
【STEP4】出品の基本情報と売上金の受け取り方法(ペイオニア連結)
2023.10.11
①マーケットによってセラーセンターのURLが異なります。
下記URLのうち「shopee.」以降に入る「sg」「tw」「my」「th」「ph」で国を判別していきましょう。
■ シンガポール: https://seller.shopee.sg/
■ 台湾: https://seller.shopee.tw/
■ マレーシア: https://seller.shopee.com.my/
■ タイ: https://seller.shopee.co.th/
■ フィリピン: https://seller.shopee.ph/
②言語について、デフォルトが「英語」設定で「日本語」は選択できません。
①言語
【注意1】リスティング(商品紹介ページの内)の50%以上の文字が対象外の言語(例:日本語)の場合、商品削除及びペナルティポイントの対象になります。正確に50%でなくともペナルティが課される可能性があるので、極力日本語の表示は避けることをオススメします。
タイで出品される場合は「英語」で入力いただければ、7日〜1カ月後に自動で「商品名のみがタイ語」に翻訳されます。
【注意2】ブラウザの翻訳機能を使ったページ翻訳はエラーを起こすため、あまりオススメしません。
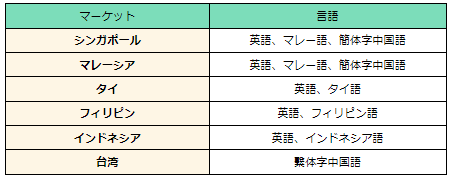
②ブランド
セラー様ご自身でセラーセンターから直接ブランド登録が可能です。詳しい方法についてはこちらをご参照ください。もともとブランドが無い場合は「No Brand」を選択してください。
③在庫
必ず「1個以上」で入力してください。無在庫として出品した場合は、購入者に表示されないようになっております。
④重量
「梱包後」の重さを入力してください。最大重量は「30kg」までで、入力後に「発送方法」が表示されます。
⑤値段設定
販売国である各国の「現地通貨」を選択してください。ここでの「売価」は「送料を上乗せしたもの」で入力してください。売価設定についての詳細はこちら。
【注意3】一度価格を変更すると「7日間」は価格変更が不可となります。

Shopeeでは売上の受け取り時に「ペイオニア」という海外の送金プラットフォームを利用しています。
販売代金の受け取りのため「ペイオニアアカウント登録」および「Shopeeアカウントとの連携」が必要となります。
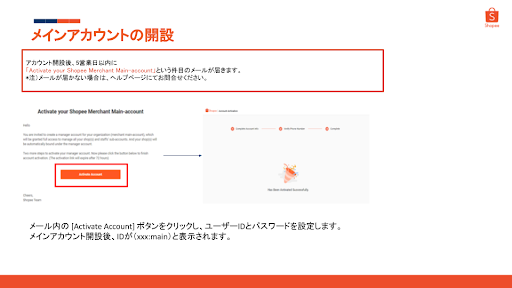
アカウント開設後、5営業日内に「Activate your Shopee Merchant Main-account」という件名のメールが届きます。メールが届かない場合は、ヘルプページにてお問合せください。
メール内の「Activate Account」をクリックし、メインアカウントを設定していただきます。
そのメインアカウントが開設後、IDとして(xxx:main)と表示されます。
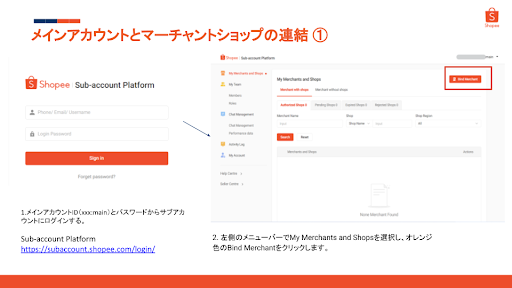
まずはこちらから「サブアカウント」にログインします。ここでは上記で設定いただいた「メインアカウントID」と「パスワード」をご記入ください。
ログイン後、左側のメニューバーで「My Merchants and Shops」を選択し、オレンジ色の「Bind Merchant」をクリックします。
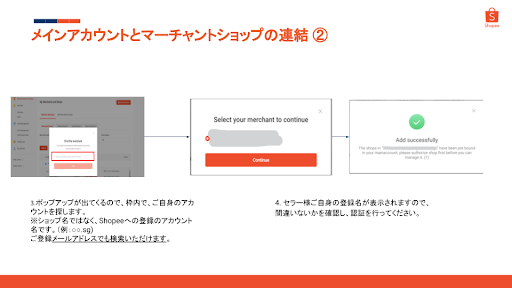
ポップアップが出てくるので、枠内で、ご自身のアカウントを探します。
【注意4】このアカウントはショップ名ではなく、「Shopeeへの登録のアカウント名」です。ご登録メールアドレスでも検索いただけます。
セラー様ご自身の登録名が表示されますので、間違いがないかを確認し認証を行ってください。
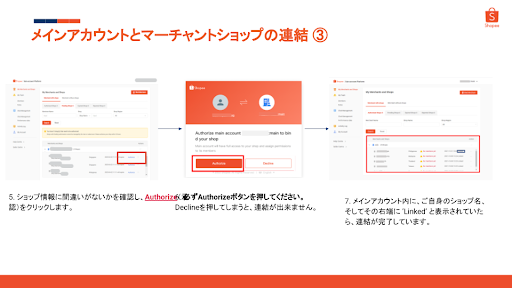
ショップ情報に間違いがないかを確認し、「Authorize(承認)」をクリックします。
【注意5】必ずAuthorizeボタンを押してください。Declineを押してしまうと、連結が出来ません。
メインアカウント内に「ご自身のショップ名」そしてその右端に 「Linked」 と表示されていたら、連結が完了しています。
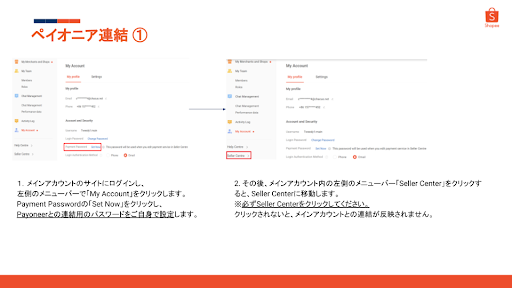
最後のステップがペイオニア連結です。
まずメインアカウント画面にログインし、左側のメニューバーで「My Account」をクリックします。Payment Passwordの「Set Now」をクリックし、Payoneerとの連結用のパスワードをご自身で設定します。
【注意6】Payment passwordですが、セラーセンター(管理画面)のパスワードとは異なります。
その後、メインアカウント内の左側のメニューバー「Seller Center」をクリックすると、セラーセンターに移動します。
【注意7】必ず「Seller Center」をクリックしてください。クリックされないと、メインアカウントとの連結が反映されません。
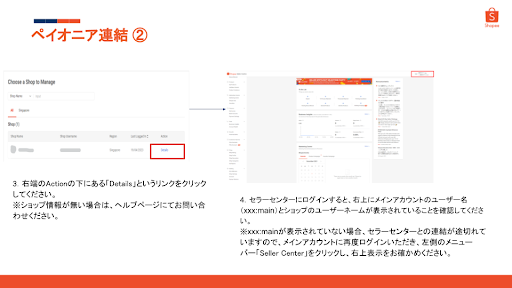
「Choose a Shop to Manage」というタイトルの画面が表示されてます。
セラー様ご自身のショップ情報をご確認いただいた後、右端のActionの下にある「Details」というリンクをクリックしてください。
セラーセンターにログインすると、右上にメインアカウントのユーザー名(xxx:main)とショップのユーザーネームが表示されていることを確認してください。
【注意8】(xxx:main)が表示されていない場合、セラーセンターとの連結が途切れています。メインアカウントに再度ログインいただき、左側のメニューバー「Seller Center」をクリック後、右上表示をお確かめください。
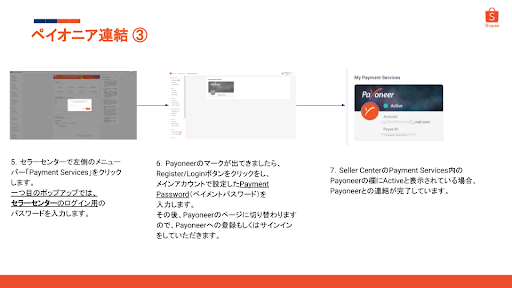
セラーセンターで左側のメニューバー「Payment Services」をクリックします。
一つ目のポップアップでは、「セラーセンターログイン用」のパスワードを入力します。
Payoneerのマークが出てきましたら、「Register/Login」ボタンをクリックをし、メインアカウントで設定した「Payment Password(ペイメントパスワード)」を入力します。
その後、Payoneerのページに切り替わるので、Payoneerへの登録もしくはサインインをします。
Payoneer側のアカウント登録が完了後、Seller CenterのPayment Services内のPayoneerの欄に「Active」と表示されている場合、Payoneerとの連結が完了しています。
「Under review」と表示されている場合は、審査中となります。
審査は5~10営業日程度で完了します。