
【STEP5】 出店時の必須10項目!セラーセンターの初期設定をくわしく解説
2023.10.11

ここでは、店舗管理における下記10項目の設定と流れを詳細に解説していきます。
1.Shop基本設定
2.Vacation Modeの解除と言語設定
3.住所入力
4.配送チャネル設定
5.商品アップロードの方法
6.商品画像の設定
7.商品名・カテゴリーの設定
8.商品紹介の設定
9.商品価格・在庫数の設定
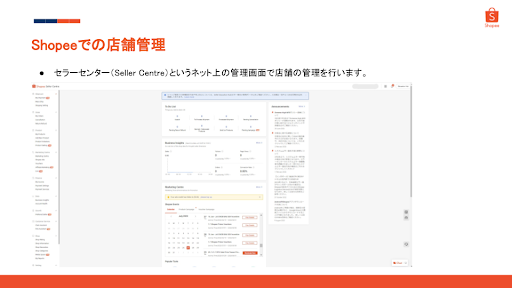
Shopeeでは、セラーセンター(Seller Centre)という「ネット上の管理画面」から店舗管理を行います。
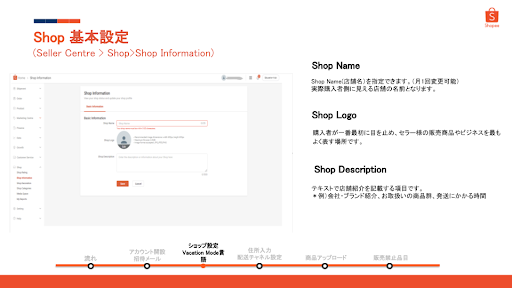
セラーセンターの左側のメニューバーの「Shop Information」を押していただくと、上記画面が出てきます。
①「Shop Name(ショップネーム)」の欄ではセラーセンターログイン用のIDとは別に「店舗名」「ShopName」を設定することができます。こちらは一度変更すると30日間変更できないのでご注意ください。
②ショップロゴは、購入者が一番最初に目を止め、セラー様の販売商品やビジネスを最もよく表す場所です。
③「Shop Description」の欄にはテキストで店舗紹介ができます。会社・ブランド紹介、お取り扱いの商品群、発送にかかる時間などを記載しましょう。
最後に最下部の「Save(保存)」ボタンで変更が可能です。
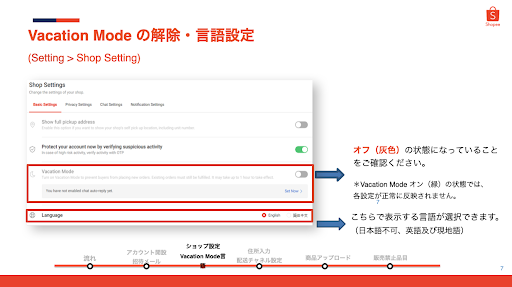
①まず、Vacation Modeがオフ(灰色)になっていることをご確認ください。
オン(緑)のままですと、お客様にショップページが公開されません。
②その下のLanguageでは言語を選ぶことができます。ただし日本語での設定は不可ですので、英語および現地語でご対応ください。
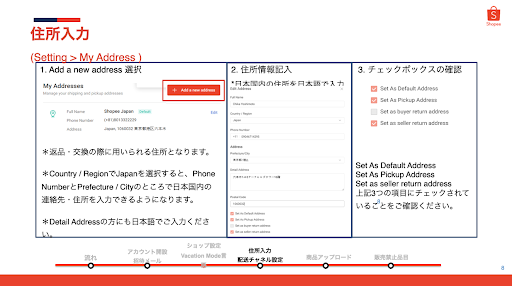
①「Add a new address」ボタンをクリック
②「Full Name」で氏名の入力
③「Country/Region」ではJapanと入力
④「Phone Number」では日本国内の携帯電話番号を入力
⑤「Prefecture/City」ではお住まいの都道府県/市区町村を入力
⑥「Detail Address」には住所を日本語でいれる
⑦「Postal Code」ではハイフンを除いた郵便番号を入力
完了後、その下の4つのチェックボックスの「3番目以外」が全てチェックされていることを確認してください。
⑤の住所については、「返品交換」の際に用いられる住所となるため、倉庫・事務所など別の住所をお持ちの場合は、受取希望の住所を入力してください。
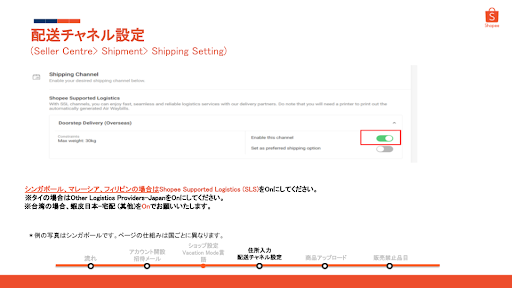
①シンガポール、マレーシア、フィリピンの場合はShopee Supported Logistics (SSL)をOnにしてください。
タイの場合は、Other Logistics Providers – Japanという物流ボタンをON(緑色)にしてください。
台湾の場合、漢字で「蝦皮日本-宅配 (其他)」という物流ボタンをONにしてください。
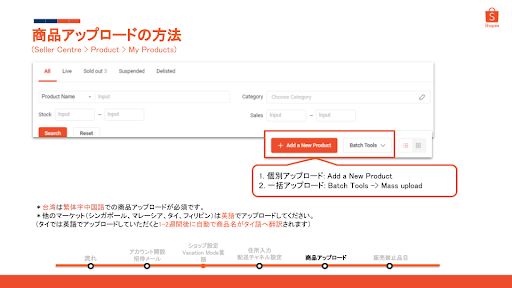
商品アップロードについての説明は後半で詳細にお伝えしていきます。
※シンガポール・マレーシア・タイ・フィリピンでは「英語」でのリスティング
※台湾では「繁体字中国語」でのリスティング
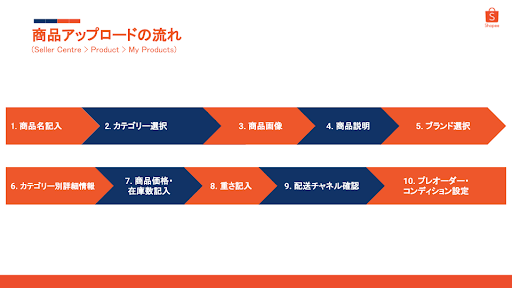
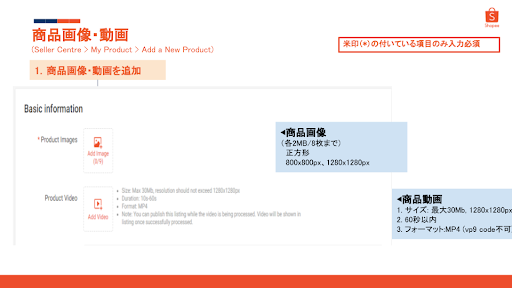
「Product images」では商品に関する画像を挿入することができます。
こちらは最大8枚まで登録が可能です。なお、動画については必須ではありません。
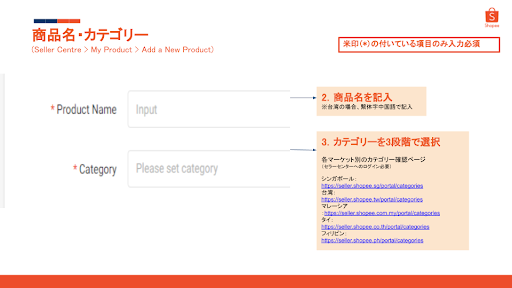
①「Category」ではカテゴリーを3段階で選択できます。
商品名入力後、システムが自動で適切なカテゴリーをプルダウンで表示させる場合もありまして、そちらを選択することも可能です。
①「Product Description」には配送にかかる時間や使用方法・賞味期限などの商品情報を下図を参考に入力
台湾では「繁体字中国語」その他の国では全て「英語」での入力が必須になります。
②「Brand」では商品のブランドを選択
選択肢にない場合は必ず「No Brand」で登録をお願いします。
その下にはカテゴリー毎に現れる項目が異なるので、各自「詳細情報」を選択・記入してください。
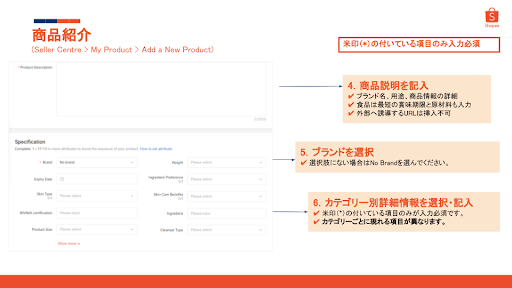
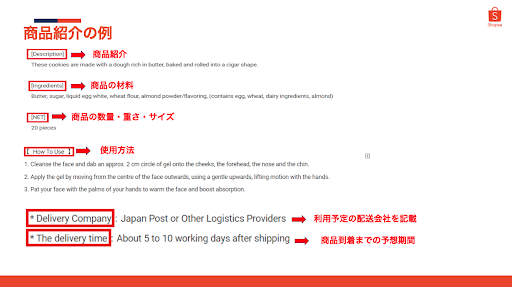
こちらのページは実際の商品紹介の例となります。
内容には商品紹介・商品の材料・商品の数量、重さまたはサイズをご記入ください。
また、使用方法、ご利用予定の配送会社及び商品到着までの予想期間のご記入をお勧めいたします。
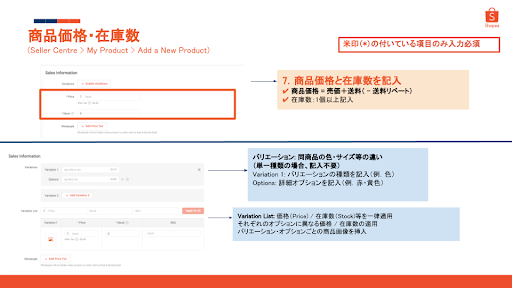
①「Price」は送料を含めた金額を入力
②「Stock」では販売在庫数を入力 (必ず1個以上で)
③「Variation」には同商品の色やサイズの違いがある場合、こちらで区別をつけることが可能
④「Variation Name」ではバリエーションの種類(色・サイズなど)
⑤「Variation Option」ではバリエーションの詳細を入力
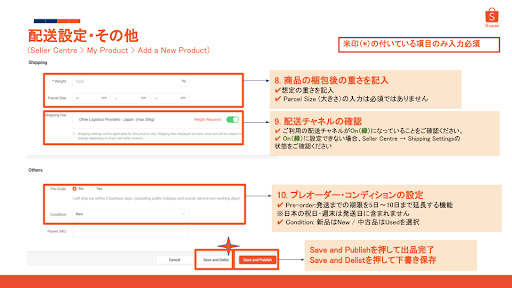
①「Weight」では梱包後の重さを入力してください。
②「Shipping Fee」では配送チャネルがオン(緑)になっていることを確認してください。
オフの場合はSeller Centre>Shipping Settingsでご確認ください。
なお、Shopeeでは各マーケットで2営業日、台湾の場合は3営業日以内の発送が必須ですが、
「PreOrder」を設定していただくと発送までの期間を5〜10日まで延長可能です。
なお発送時間に関しては日本の週末および祝日は含まれないのでご安心ください。
③最後に「Save and publish」で登録完了です。「Save and Delist」を押していただきますと、下書き保存となります。